
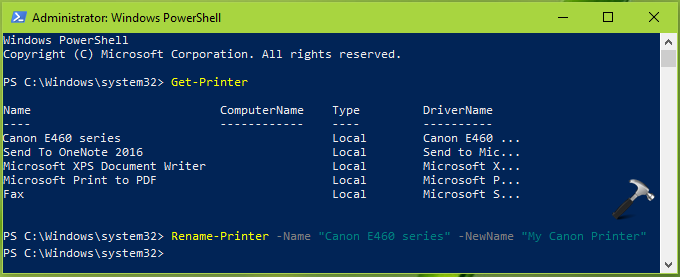
Type the following commands (one line at a time) to stop the print spooler, delete the printers folder content, and restart the printer spooler, and press Enter: net stop spoolerĭel /Q /F /S "%systemroot%\System32\Spool\Printers\*.*"Īfter you complete the steps, you should be able to send a print job to the printer, and this time the printer should work. Search for Command Prompt, right-click the top result, and select the Run as Administrator option. To fix print spooler problems using Command Prompt, use these steps: How to fix print spooler using Command Prompt Once you complete the steps, you can try to print a document one more time, and the printer should work as expected. On the “Printer Spooler Properties” page, click the General tab.Ĭlick the Start button to restart the service. Select everything in the “ printers” folder ( Ctrl + A keyboard shortcut) and hit the Delete button to remove the contents. Type the following path to the printers folder and press Enter:Ĭlick the Continue button (if applicable). Use the Windows key + R keyboard shortcut to open the Run command. Print Spooler in Services console for Windows 10

Right-click the Print Spooler service and select the Properties option.
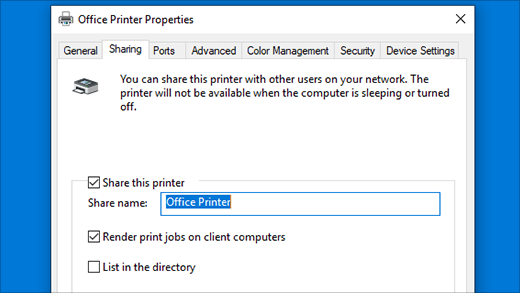
Search for services.msc and click the top result to open the Services console. To fix the print spooler service to continue printing on Windows 10, use these steps:


 0 kommentar(er)
0 kommentar(er)
